
If you plan to collaborate with a group of people on a recurring basis, such as within a department or for a class, we strongly suggest creating a shared folder or a shared drive (see below). Paste the link in an email or anywhere you want to share it. Note that the link will default to be viewable by Hampshire College accounts only! To expand access outside of Hampshire, click the Down arrow next to "Anyone at Hampshire College…” and select “More” for additional options.Ī file link will be copied to your clipboard. To choose whether a person can view, comment, or edit the file, click the Down arrow next to "Anyone with the link." You can have the link only available to the Hampshire community, or to the whole world.Ĭlick "Get shareable link" in the top right of the "Share with others" box. Use this method when you don’t know everyone’s email address, aren’t sure if they all have a Google account, or simply want a document to be more widely available. The people you shared with will get an email letting them know you've shared a file. To choose if a person can view, comment, or edit the file, click the Down arrow next to the text box.Ĭlick Done. Tip: Search for Hampshire contacts by typing a name in the box. Under "People" in the "Share with others" box, type the email address (Hampshire, or otherwise) of the person or Google Group you want to share with.
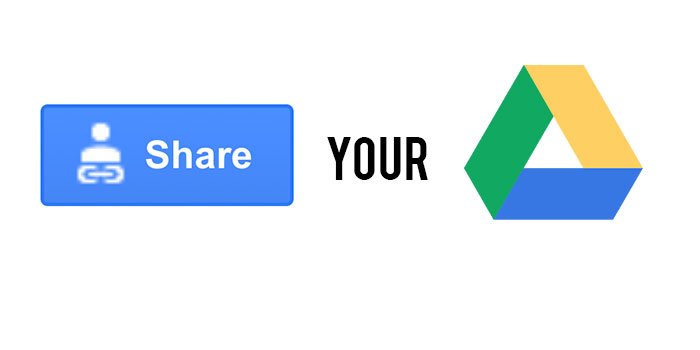
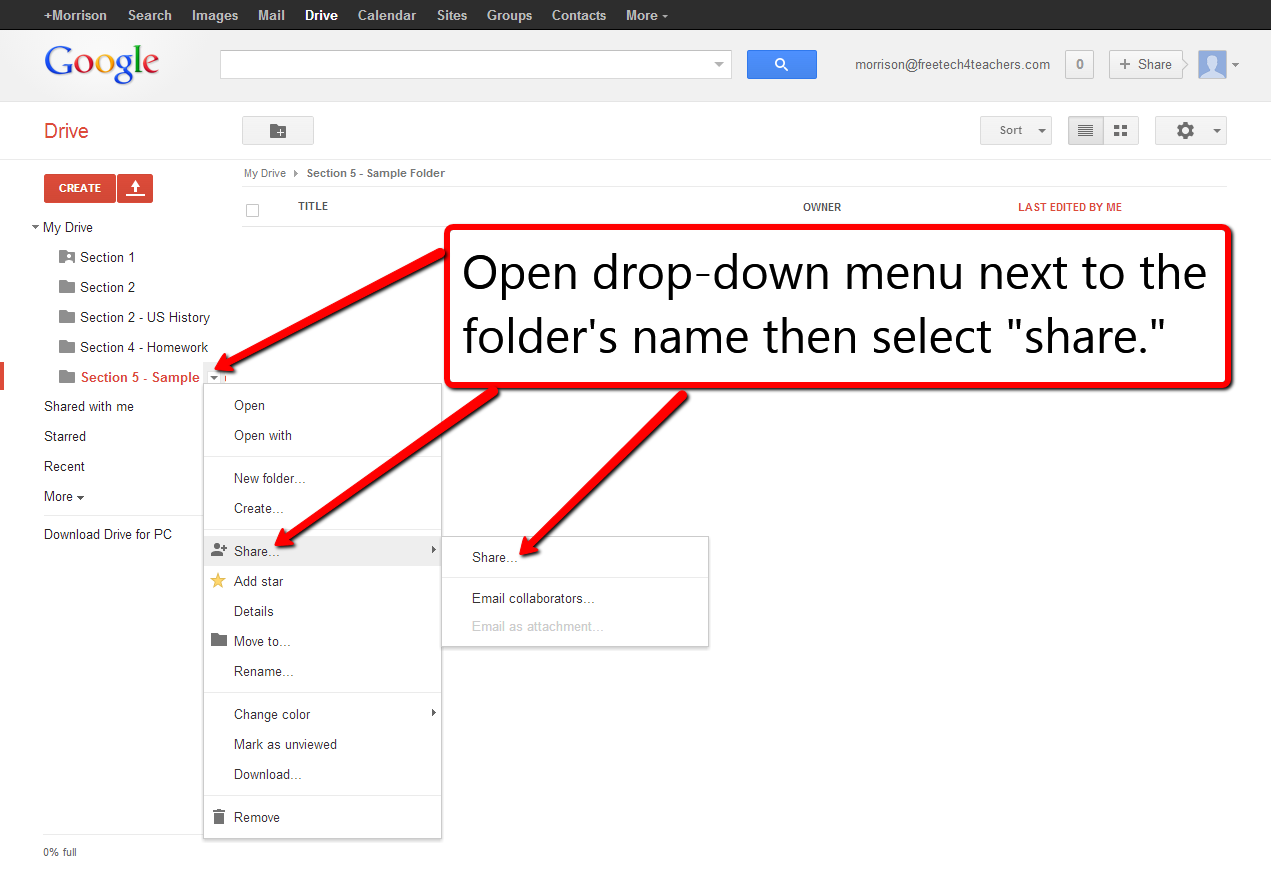
Open a file in Google Docs, Sheets, or Slides. Use this method when you know the email address (Hampshire or otherwise) of everyone with whom you are sharing.
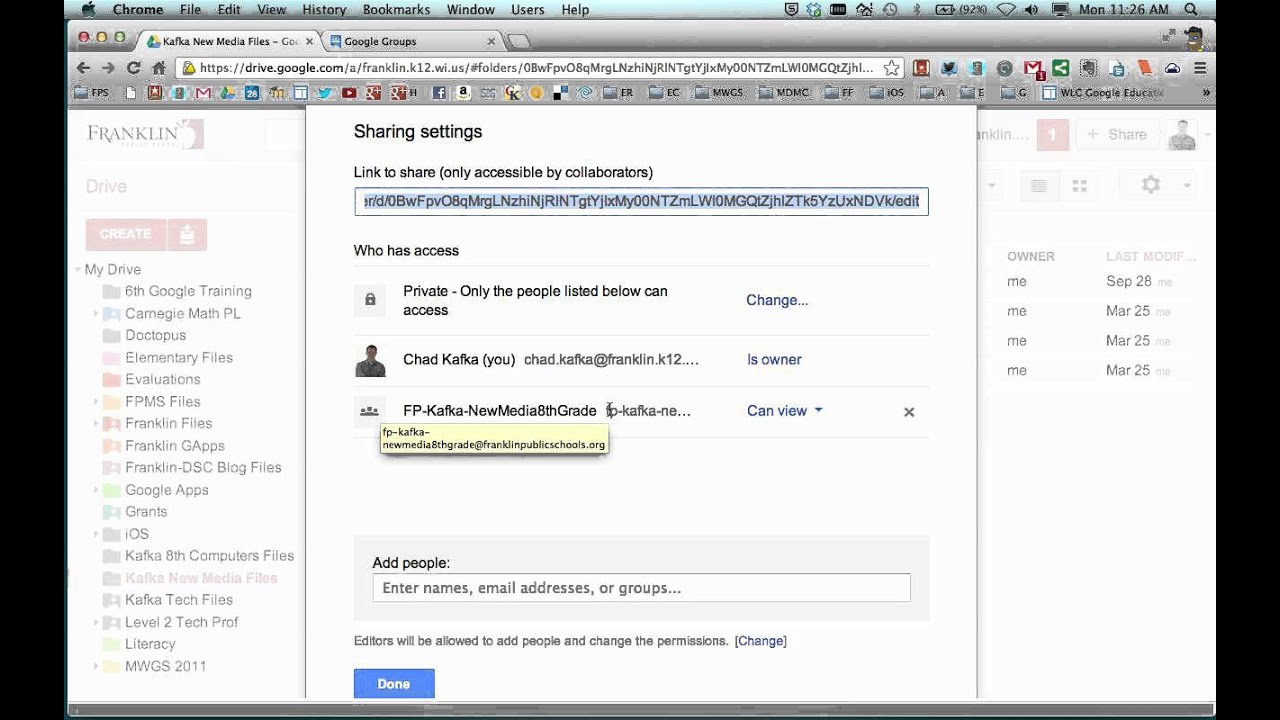
This content is borrowed from Google's full help site on sharing and Get started with shared drives Share a single item with specific people


 0 kommentar(er)
0 kommentar(er)
